How to Detect a Keylogger on Android Device
Have you ever felt like someone is watching you while using your Android device? Or maybe you noticed some unusual activity on your device like your private information being accessed without your knowledge?
If so, you may have fallen victim to a keylogger. A keylogger is malicious software that records every keystroke you make on your device, including passwords, credit card numbers, and other sensitive information.
In this article, we will guide you on how to detect a keylogger on your Android device and protect yourself from potential security breaches.
By following the steps outlined here, you can take control of your device’s security and ensure that your private information remains safe. Keep reading! 👇
How to Detect a Keylogger on Android Devices
In today’s age of phishing and other hacking efforts, it is challenging to stay safe online. Malicious actors are always looking for ways to obtain sensitive data, such as photos, personal information, computer password, etc. Even your nearest and dearest looking for ways to control your Android phone remotely.
One of the easiest and most common ways of tracking one’s activities is using a keylogger. A keylogger tracks all keystrokes made by the user. It is usually installed on rooted devices, though. You can quickly check whether your device has been rooted by using a root checker app from Google Play Store.
If it turns out that your phone hasn’t been rooted, that’s great. If your phone is rooted, you should unroot it as soon as possible. Moreover, you should uninstall all unknown apps, only use the default keyboard, and preferably install good antivirus software.
However, rooting doesn’t necessarily mean that you have spyware on your phone. Below, we will mention some other symptoms too. If you’d like to learn how to detect keyloggers on iPhone, click here.
If you’d like to detect a keylogger, our team of experts has prepared a list of symptoms and tell-tale signs that show if there is a keylogger on your Android phone. If you notice any of these, act fast and remove them as soon as possible. So, if you’d like to detect a keylogger on Android, here are five common symptoms to look out for:
Your Battery Empties Quicker Than Usual 📵
If you notice that your battery is draining quicker than usual, then this might mean that you have spyware on your device. Namely, smartphones usually have worse battery life if there is a large number of apps running in the background.
A lot of keyloggers, as well as other spyware moreover malware, usually stay silent in the background. At first, it might not be as obvious. But, as time goes by, you will notice some other strange behavior as well.
Performance Is Worse Than Usual 📱
Smartphones, especially newer editions, were designed to run rapidly and smoothly. If you’ve noticed some recent performance issues, then you might be spied on. If you’ve seen that your social media, videos, or any other content loads slower, it might be best to check your phone for spying programs.
Because these applications usually run in the background, they can influence both battery life and performance.
Your Phone Temperature Is Higher Than Usual 🌡️
Although Android devices, just like any other smartphone, tend to heat up quickly, overheating is can be a symptom of something much more sinister. Because monitoring software runs in the background, it can cause the device to overheat. This can be tricky to spot, though.
To test it out, try closing all background apps. If overheating is still present, then you likely have an Android keylogger installed.
You Are Receiving Suspicious Text Messages 💬
A spyware application is often installed via text messages or other forms of phishing efforts. Hackers target a device, send the user a link, and as soon as they download the app, they are infected.
If you notice weird texts or calls from unknown numbers that contain download links or other suspicious information, make sure not to click them. Moreover, check your mobile phone for spyware, just in case.
Your Smartphone Is Randomly Turning On and Off ⁉
Just like any other software, keyloggers can and do affect the device’s operating system. This causes a lot of irregular phone activities, such as frequent shutting down and turning on.
Although this doesn’t always mean that your device is being tapped, it is still smart to check. Sometimes, these issues can occur because there’s a pending software update. In other cases, though, you might be facing some security issues.
How to Remove Keyloggers From Your Android Phone
Keyloggers can be a serious threat to your Android device, as they can record every keystroke you make, including sensitive information like passwords and credit card numbers. Removing keyloggers from your phone is crucial for protecting your privacy and security.
In this article, we will discuss how to identify and remove keyloggers from your Android phone. By following these steps, you can safeguard your personal data and keep your device secure.
Use a Keylogger Removal Tool
You can find a wide variety of available antivirus software for both iPhone and Android devices. Almost any antivirus solution can be your personal and free keylogger remover. They come with malware scan features, which will scan your whole system and locate present malware. It can act as a personal keylogger detector for Android.
Here’s how to do it 👇
- Go to Google Play Store and type in Antivirus:
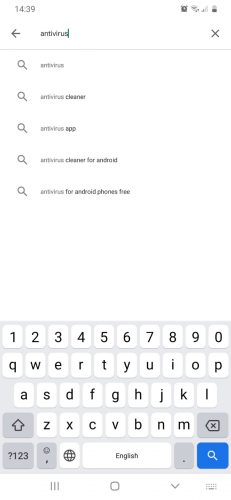
- Choose a suitable antivirus provider:
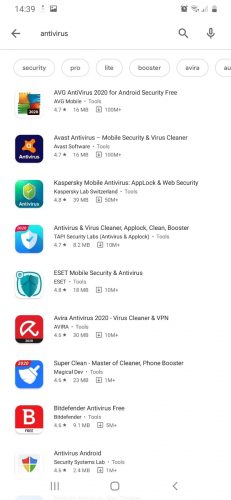
- Install the app:
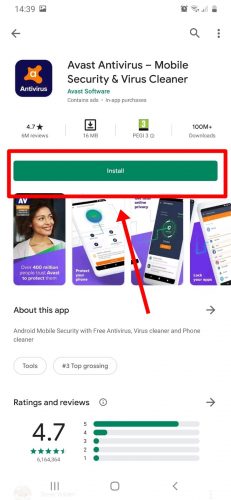
- Open the program and run the scan:
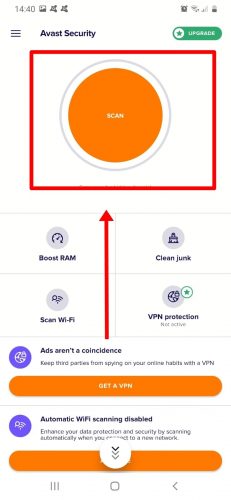
Change All Your Passwords
If Antivirus spotted some suspicious spyware on your phone, then you should consider changing all your passwords. This includes email, website login info, social media passwords, and other related accounts.
Perform a Factory Reset
A factory reset is the most secure way of removing any malware or spyware from your device. However, before doing so, make sure to back up all critical media. A factory reset will completely wipe everything off your phone.
Here’s how to do it 👇
- Access your phone’s settings:
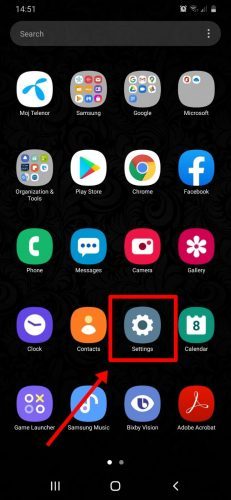
- Locate the General Management tab:
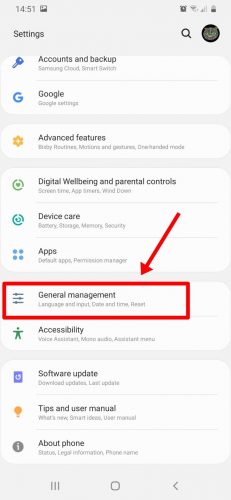
- Choose the Reset option:
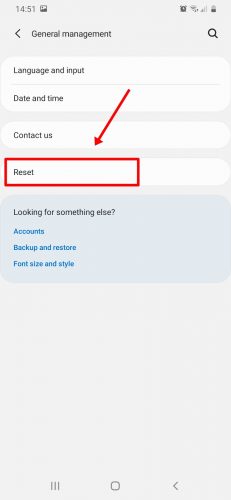
- Select Factory Data Reset:
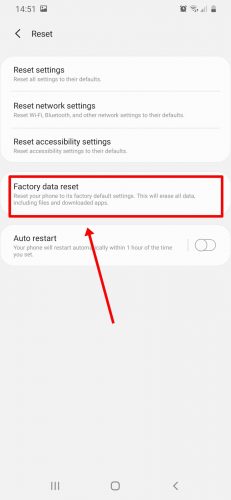
- Press Reset and wait. Your phone will restart. After that, you’re good to go:
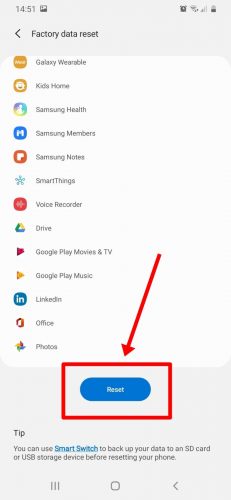
Perform a System Update
Although many often skip the dreaded system updates, they are issued for a reason. Every system update includes security patches and fixes. That means that the service provider always has to be in tune with current threats.
Then, they frequently roll out new updates that mitigate these security issues. For those reasons, never skip another system update. The process might be long and tiring, but it’s worth the wait.
Introduce Additional Security Measures
Lastly, it is always smart to introduce additional security measures to ensure that your phone can’t be accessed easily. You can set up biometric lock screens, use a password manager, use a VPN to hide your GPS location or add a PIN code.
Here’s how to enable biometric screen lock features on Android 👇
- Open Settings:
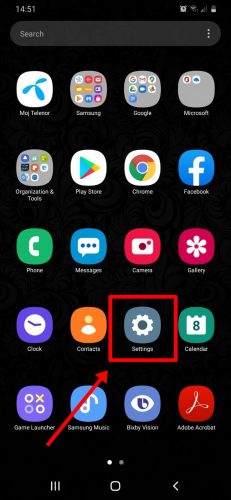
- Locate the Biometrics and Security tab:
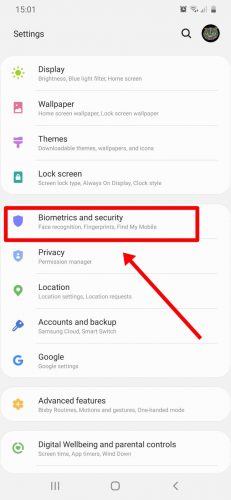
- Choose whether you’d like to enable a fingerprint or facial scan:
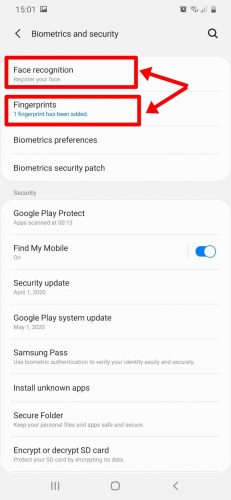
- Follow the instructions to complete the process:
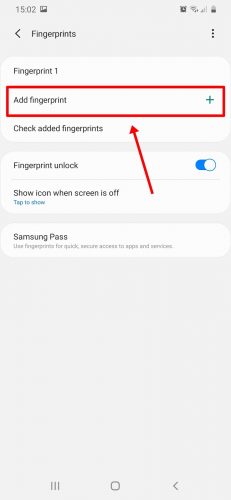
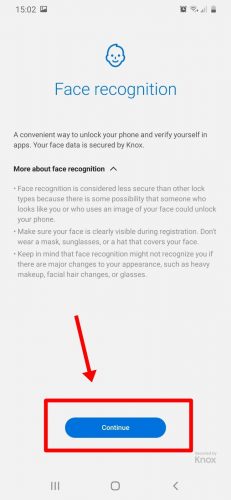
Conclusion
In conclusion, it’s important to be aware of the potential threat of keyloggers and take the necessary steps to protect your privacy and security. By following the methods outlined in this article, you can check your computer for any signs of a keylogger and take appropriate action to remove it.
Remember to stay vigilant and regularly monitor your computer for any suspicious activity. With the right tools and knowledge, you can keep your personal information safe from prying eyes and protect yourself from potential cyber threats. Stay safe online!
Thanks 😁
Thanks!