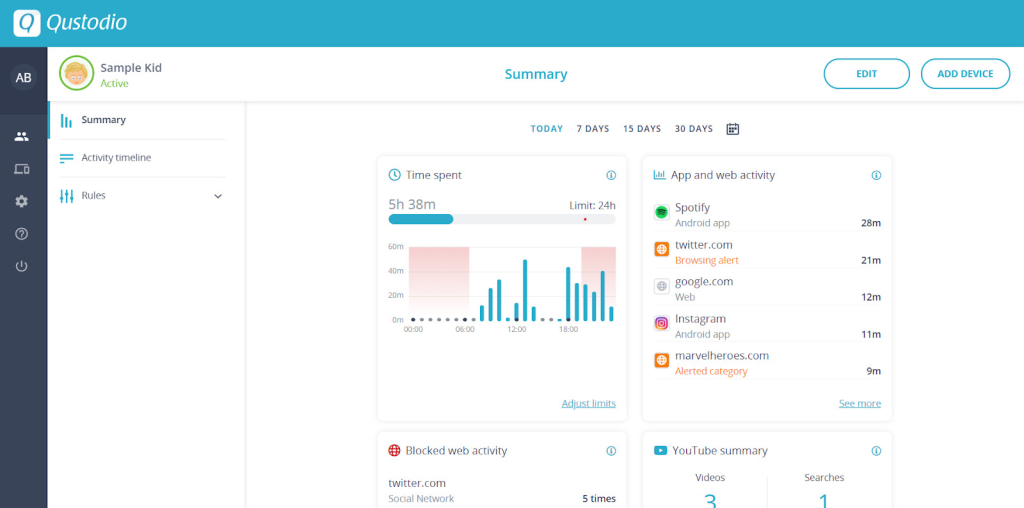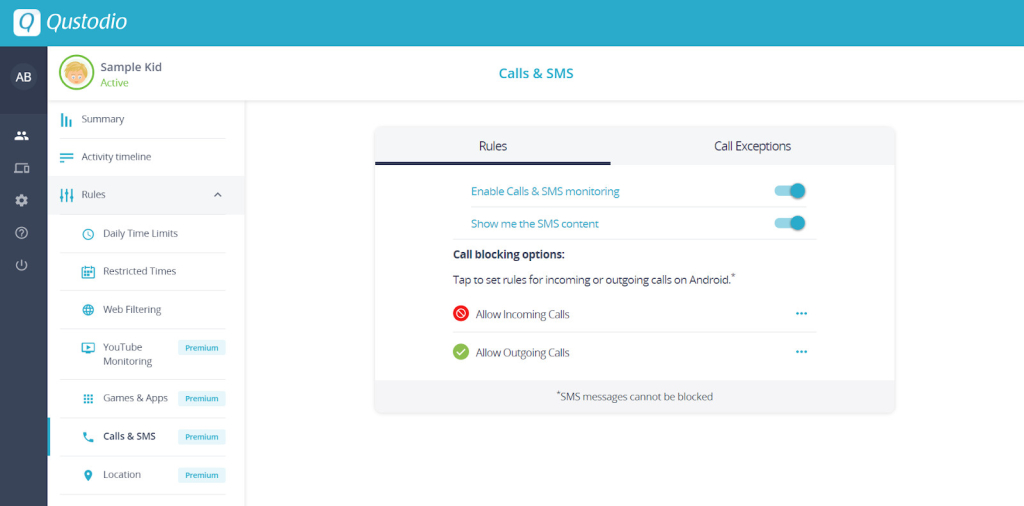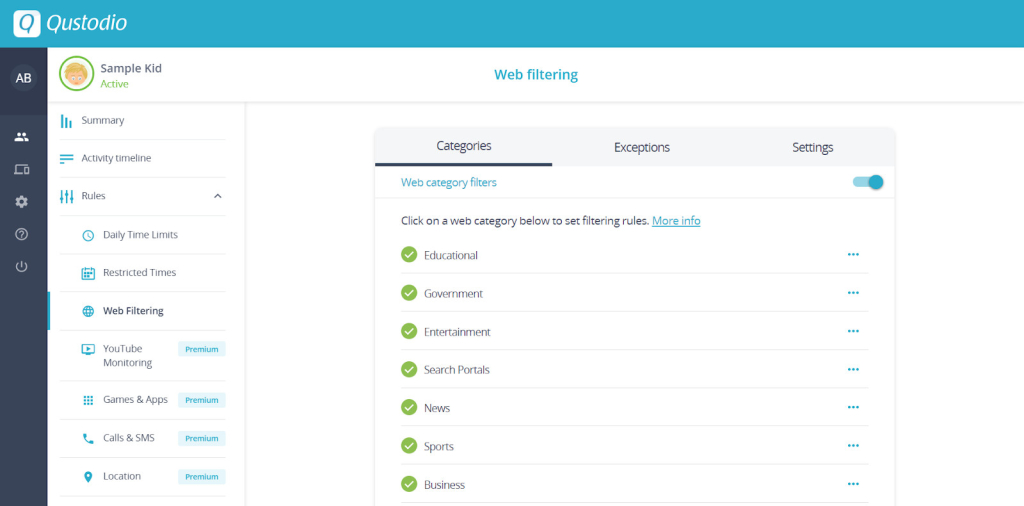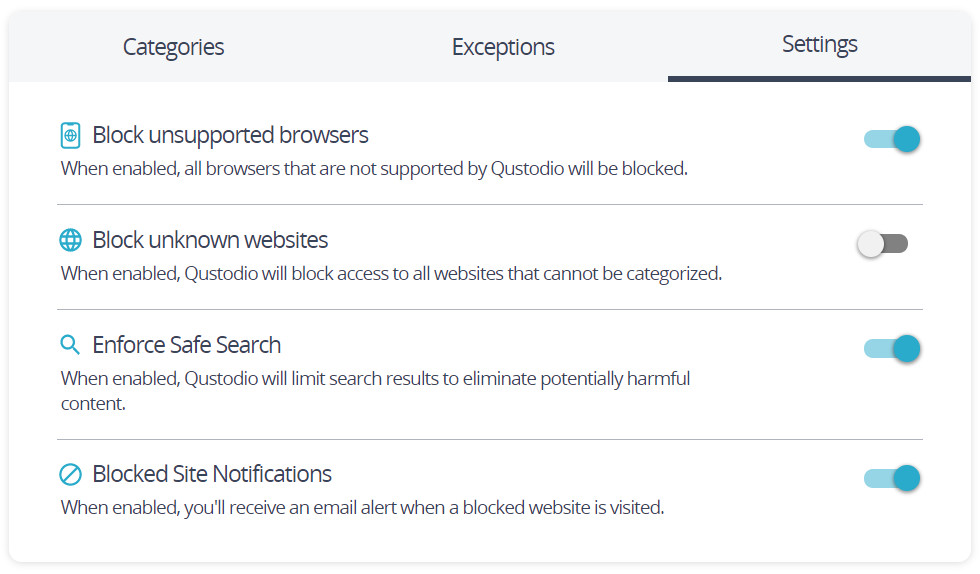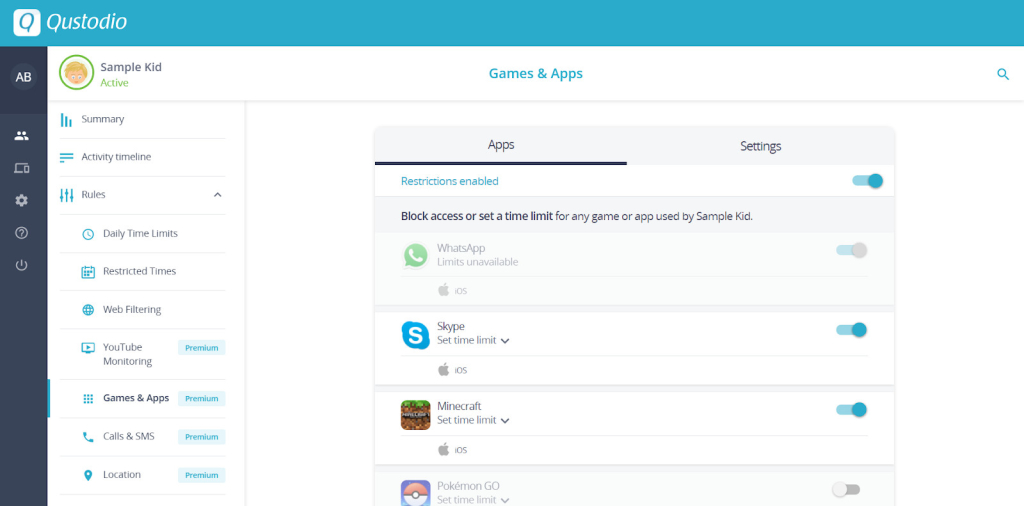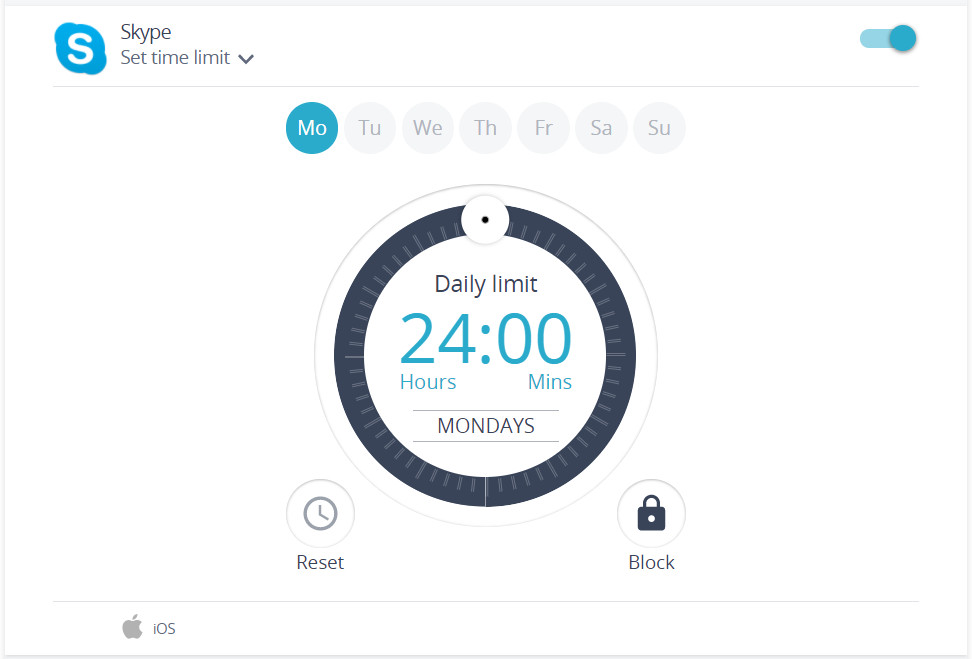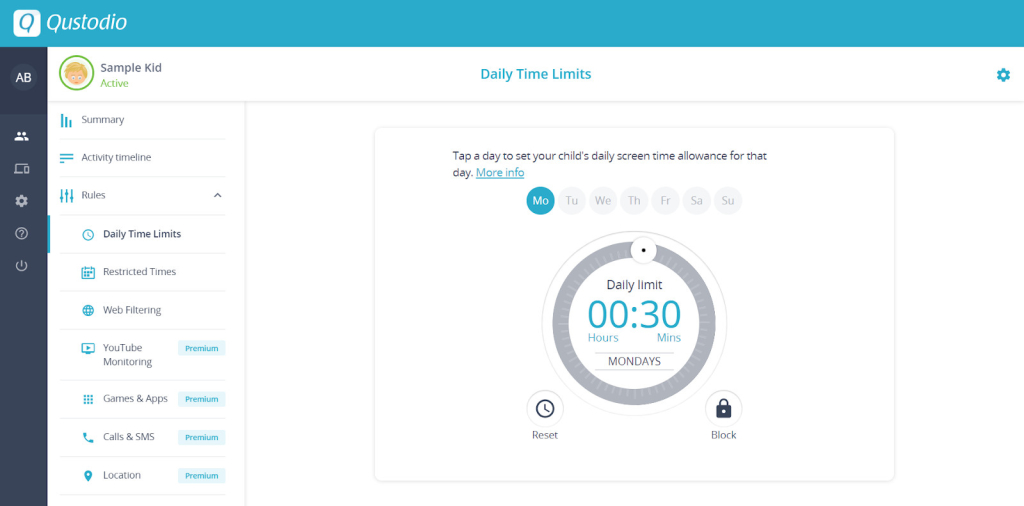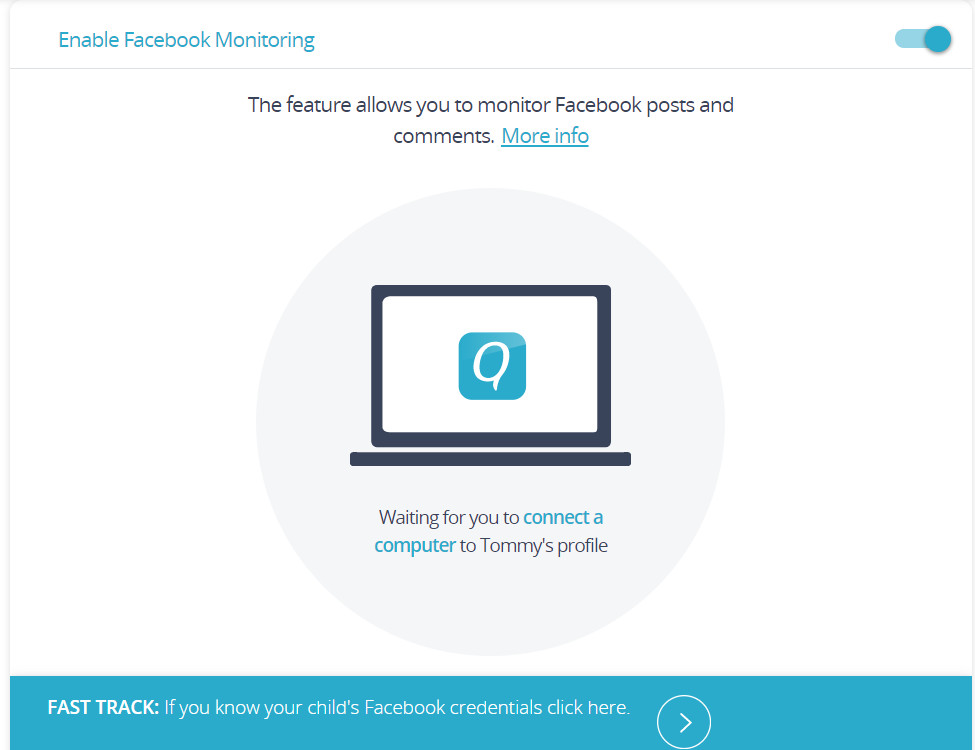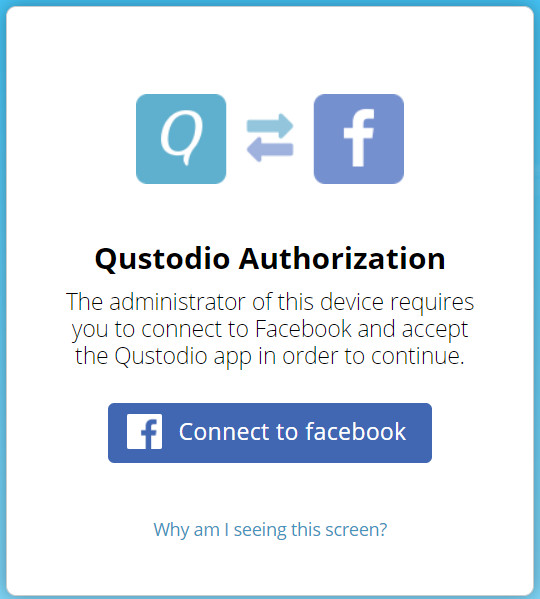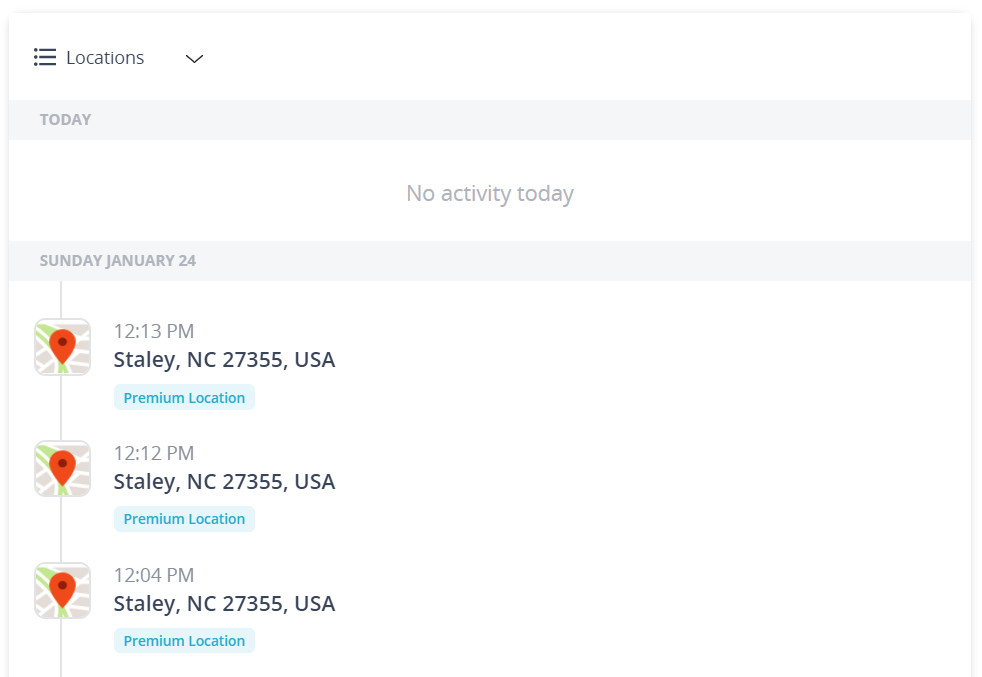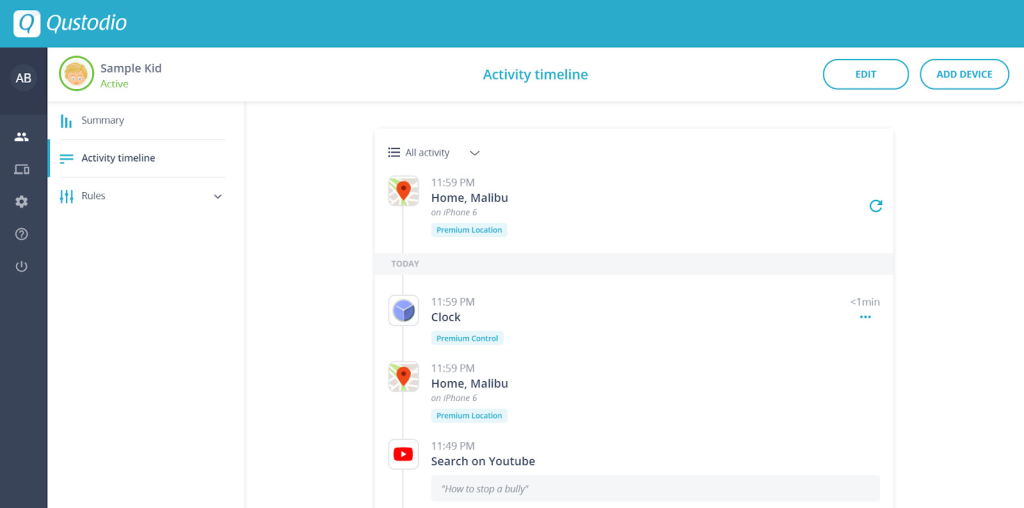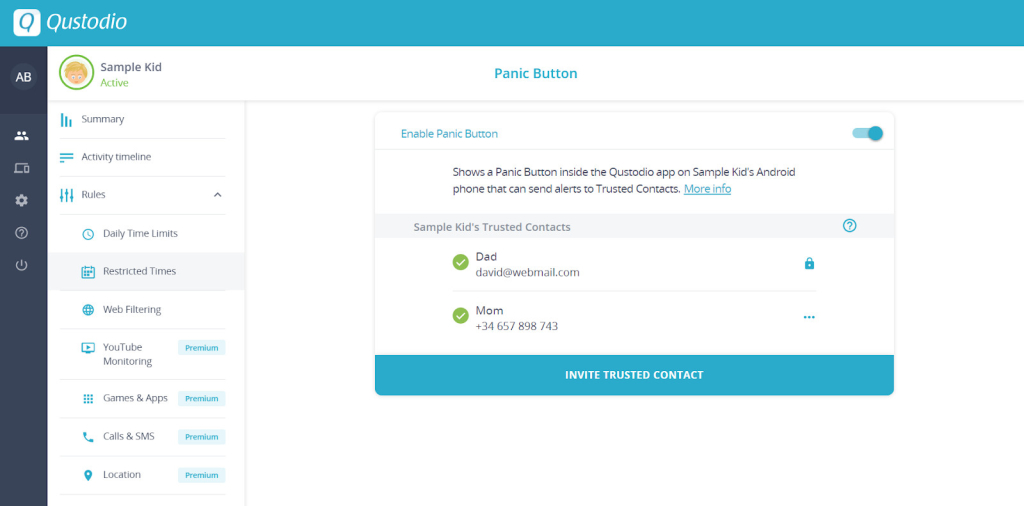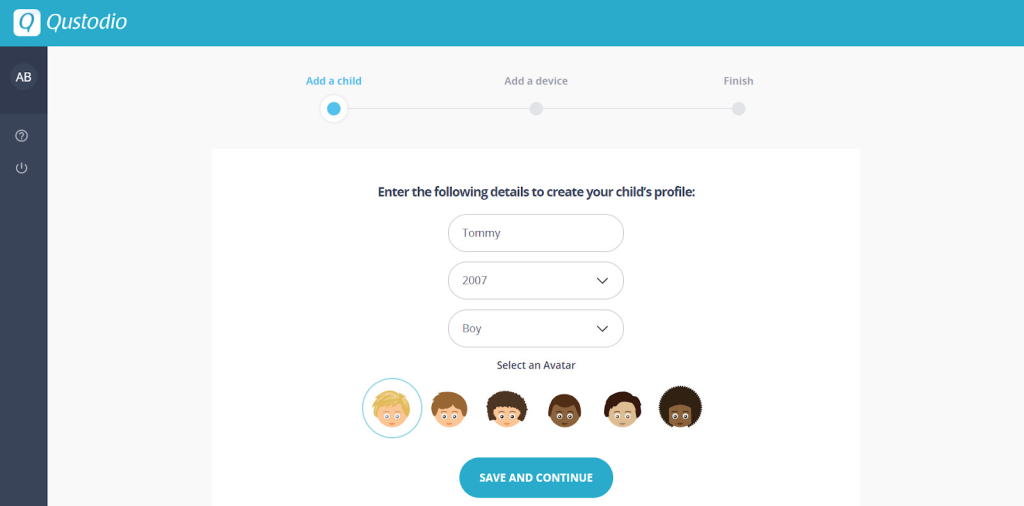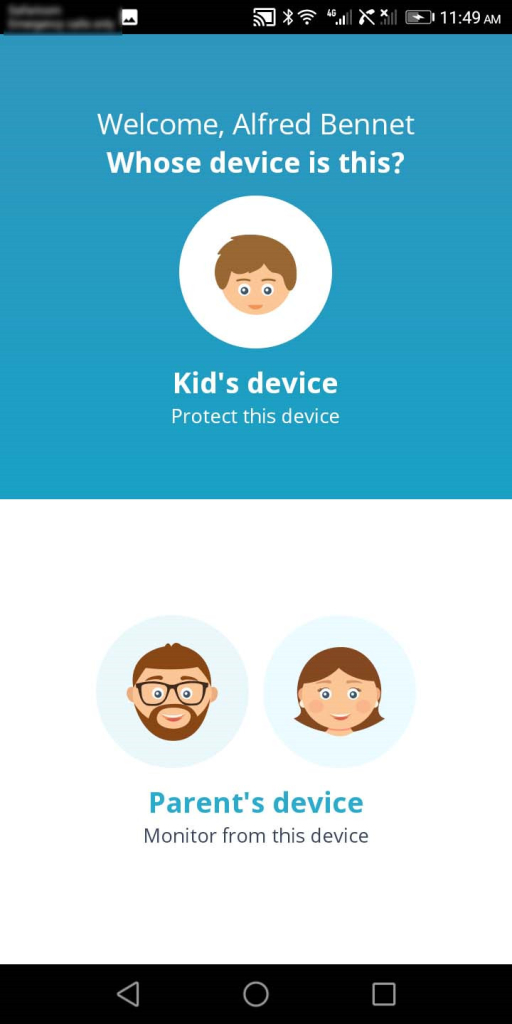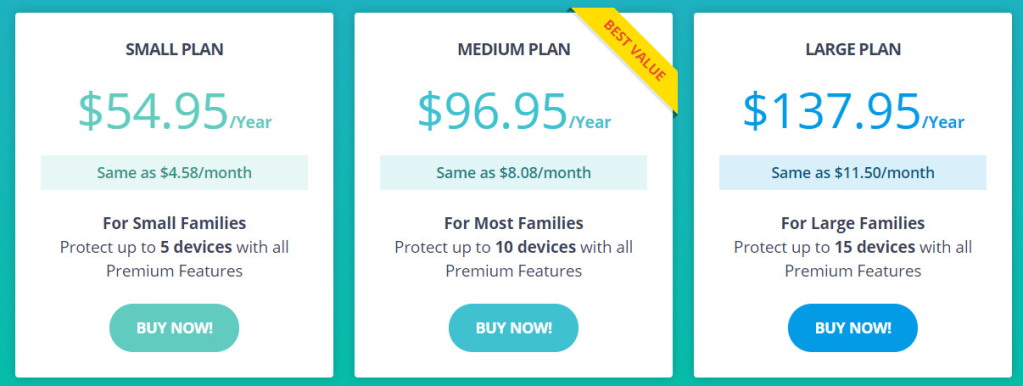Qustodio Parental Control App Review
Is your child addicted to online games like League of Legends? Spy apps are all the rage these days. And there are hundreds available on the market just to help you monitor your loved ones.
Qustodio is a popular name when it comes to parental control apps. But while it can also help keep your kid safer, there are tons more to know about its capabilities.
As such, today we’ll be taking an in-depth look at Qustodio’s:
- Features
- Compatibility
- System Requirements
- Pricing Plans
- Installation Process
What is Qustodio?
Put simply, Qustodio is among one of the best parental control apps for monitoring your child’s online activities.
It comes packed with smart monitoring tools that can help you manage, protect, and supervise your kids.
In addition, it is also one of the few parental control apps that works on a wide variety of operating systems. From Android and iOS to Windows or Kindle, Qustodio will work on almost any device your child may own.
How Does Qustodio Work?
Qustodio is natively a parental control app. And that means it was designed with simplicity in mind. That is also evident in how it works.
To get started with Qustodio free Android phone tracker, you’ll only need to follow these three simple steps:
- Create a Free Account
Register for a free account on Qustodio using your email address. These are the credentials you’ll use to login to the control panel.
- Install Qustodio on Your Child’s Device
Next, you’ll download a compatible Qustodio app then install it on your child’s device. This will enable it to collect information from their devices.
- Start Monitoring Their Activity
Once installed, Qustodio will start updating the control panel with information from your child’s device.
Qustodio Compatibility
Qustodio’s ability to run on many different operating systems is what makes it great for many parents. But it’s also important to confirm if it’ll be compatible with both the OS and browser versions you have.
The table below shows the minimum OS versions that Qustodio currently supports.
| Operating System | Minimum Version |
| Android | v5.0 (Lollipop) |
| iOS | v11 |
| Windows | Windows 7 (Service Pack 1) |
| Mac OS | OS X Maverick (10.9) |
| Kindle | Kindle OS 5.0 |
As you can tell, Qustodio will work with most devices you already own. This is because there are high chances that your devices are already using up-to-date operating systems.
Nevertheless, Qustodio is not compatible with the following operating systems:
- Linux
- Chrome OS
- Windows Phone OS (discontinued)
Browser Compatibility
Qustodio doesn’t specify the versions of browsers it can work with. However, Qustodio’s website and the Family Portal will work flawlessly on latest versions of:
- Google Chrome
- Microsoft Edge
- Mozilla Firefox
- Safari
- Amazon Silk
Qustodio Features
In terms of functionality, Qustodio has plenty to offer. But below, we’ll only focus on the top 9 features that set it apart from other parental control apps.
SMS and Call Monitoring
Qustodio can let you view your child’s calls and SMS messages without their knowledge. And from this, you can have an idea of who they communicate with.
From the main dashboard, Qustodio will show a brief summary of all outgoing or incoming calls and SMS. In addition, you’ll also see the call duration too.
However, Qustodio doesn’t show the contents of a message on the dashboard. For that, you’ll have to go to the activity timeline.
Regardless, since there’s a filter option, you can always choose to view Calls and SMS alone. But there’s more to the feature than just the filter options.
You can dictate a few rules that govern how Qustodio collects call and SMS records too. In specific, you can:
- Enable Calls & Monitoring feature
- Set if SMS content should be shown or not
- Set the call blocking options
From the call blocking options, you can decide whether to block or allow all incoming/outgoing calls. Nevertheless, you can also set exceptions as well.
If you don’t want a parent’s number to be blocked, simply tap the Call Exceptions tab then add a contact.
Web Filtering
You needn’t worry about your child accessing inappropriate sites. This is all thanks to Qustodio’s real-time internet filter that blocks inappropriate content.
The web filtering feature is also different compared to most other parental control apps. On the control panel, Qustodio lets you filter websites by category.
This makes it super easy to block a wide range of websites without adding all of them to the filter. However, it doesn’t completely lock you out.
You can also set exceptions for specific sites even if you blocked the parent category. In addition, you also have a few more options here.
Once you’ve added an exception, you can instruct Qustodio to alert you if your child visits a particular website.
The settings section comes with some handy features too. But some features didn’t really work as intended. For instance, the “Block unknown websites” wasn’t always accurate.
On the bright side, the app was able to block/monitor sites even in private/incognito mode.
Control Games and Apps
There’s a lot you can do regarding which apps your kid can or cannot access. Once installed on the target device, Qustodio collects a list of all the installed apps.
From here, you can then decide whether to:
- Block access completely
- Set a time limit
The app blocking worked flawlessly on all occasions. After restricting an app, a black screen would show whenever you tried opening it on the phone.
As such, there’s a likely chance your kid will know that certain apps are being blocked on their phone. But thankfully, you can also set time limits too.
And Qustodio goes all in here. Not only is the UI simple, but it also lets you set the limits for each day in the week.
Daily Time Limits
It’s easy to confuse Qustodio’s Daily Time Limits with the one found under Games and Apps. And that’s because Qustodio uses the same UI.
However, setting a time limit here affects the total screen time for a particular day. As such, your kid wouldn’t be able to use the device after the limit elapses.
It’s worth noting that Qustodio enables the limits across all target devices. But this can also be done for specific apps and games as we had seen earlier.
Since kids spend lots of time on their devices, this feature will be necessary to help avoid screen addiction.
Viewing your child’s social network activity will also be easy and straightforward with the app.
But in all honesty, Qustodio’s social monitoring feature is mainly about Facebook monitoring. It allows you to monitor Facebook posts and comments.
The feature isn’t always on by default. Therefore, you’ll have to access the settings and enable Facebook monitoring first.
Once enabled, you can not only monitor his/her activity, but manage time spent on Facebook, Instagram, or Whatsapp.
You can also have things easier if you know your child’s Facebook credentials. You can simply connect Qustodio to your child’s Facebook account directly.
Qustodio will then easily fetch information directly from Facebook rather than from the device. All this information will better help you protect your kids against cyberbullies and cyber predators.
Location Tracking
You can track your child’s location and movements on Qustodio. However, this information can only be accessed from the activity timeline.
Under the filter option, select “Locations” to view the GPS coordinates of where they have been. Qustodio will then list all locations and categorize them by date.
As such, knowing your kid’s exact movements will be simple and painless. Sadly, Qustodio doesn’t put all this information on a map for easy viewing.
You’ll therefore have to click on an individual record from the list to locate the point on Google Maps. Regardless, this could be invaluable for anyone who wants to know how to locate a lost phone.
Activity Timeline
All of Qustodio’s magic happens in the activity timeline. And it provides you with a chronological order of all your child’s online activities.
It’s also worth mentioning that Qustodio does a good job of making filtering easy. The filter option allows you to see individual records under the timeline.
For instance, if you only wish to see Call and SMS records, you’d have to select it under the filter option first. In return, you’d see only these records arranged in order on the timeline.
In fact, the activity timeline carries many other features that you won’t find in their respective sections. As an example, the contents of an SMS message cannot be viewed on the dashboard.
However, on the activity timeline, there’s usually a little more information to go around. And this is true for the other features as well.
Qustodio’s Panic Button feature goes to show how far it can go to ensure your child’s safety. While it’s a simple enough feature, it can come in handy in various ways.
Ideally, the SOS button will always send location-based alerts if your child is in trouble. But the child has to press the button on Qustodio’s kids app first.
Additionally, Qustodio also lets you add more trusted contacts on the app. This way, everyone on the list gets notified whenever your child presses the SOS button.
This feature works a little bit differently from the Family Locator though. Once turned on, panic button alerts will be sent to three trusted contacts for even faster emergency response.
Multi-Device Operation
Qustodio can work on multiple devices without any complications. But the best part about it is that you can use it on almost any OS.
This gives you plenty of options on how you can track your child’s activities regardless of the device they use. And in today’s modern world, this is a big bonus.
The application currently runs on any of the following operating systems:
- Windows
- Mac OS
- Android
- iOS
- Kindle
However, Qustodio’s Android and iOS apps are usually the most popular among all of them.
Qustodio for Android
Like we mentioned before, there’s a high chance Qustodio will work on the Android device your child owns. This is because most Android devices today run on OS versions higher than v5.0.
Regardless of the OS version though, Qustodio’s Android app has almost all the features we discussed earlier. These include:
- Smart web filters
- Advanced Facebook monitoring
- Location tracking
- Call and SMS monitoring
- Games and apps blocking
- Panic button alerts
- Time controls by device
With all these features, it’s no wonder why Qustodio also doubles as one of the best Android spy apps.
Qustodio for iPhone
On iOS, the case is almost the same. Since iOS 14 is the latest version, you can bet that Qustodio will work on most iPhones or iPads.
Nevertheless, the app does not offer all the features you’d get in the Android version. Below are some of the specific features that Qustodio offers on iOS:
- Advanced Facebook monitoring
- Location tracking
- Games and apps blocking
- Time controls
- Smart web filters
Qustodio System Requirements
Depending on the device you’ll install Qustodio on, there may be a few system requirements to consider beforehand. In most cases though, the requirements aren’t too demanding since Qustodio is lightweight.
Qustodio Desktop Application Requirements
To run Qustodio on your PC, it needs to meet these requirements:
- OS: Windows 7 (SP1) or higher / Mac OS X Mavericks or higher
- RAM: 1024MB or higher
- CPU: 1.8 GHz or faster
- Free Hard Disk Space: 1.6 GB or more
Qustodio Website and Family Portal Requirements
You can access the website and family portal using any device that connects to the internet.
However, Qustodio is known to work best on any of these four main web browsers:
- Google Chrome
- Microsoft Edge
- Mozilla Firefox
- Safari
How to Install and Use Qustodio
Installing Qustodio is a straightforward process across all supported operating systems. But the truth is that the processes are different depending on the OS.
Installing Qustodio on Android Devices
Unlike many other parental control apps, Qustodio’s installation is a smooth sailing process. That’s because the app itself is available on Play Store for download.
As such, you can get done with installation in a couple of minutes. But below, we break down the steps to follow to install Qustodio on your child’s Android device:
Requirements
- Physical access to the target device
- Active internet connection
Step 1: Create a Free Qustodio Account
A Qustodio account is necessary before you can successfully install Qustodio on their Android device. But luckily, the process is simple and Qustodio gives you a 3-day free trial.
To get started on the free account, these are the steps to follow:
- Head over to Qustodio’s website and click on the green “Sign Up” button on the top navigation bar.
- Enter your name, email address, and password of choice on the next screen then tap on the Privacy Policy checkbox at the bottom. Click on “Create Your Account” once you’ve filled in the information correctly.
- Qustodio will then log you in automatically and you’ll be able to access the dashboard where you’ll have to create a Kid’s Profile.
- Enter your child’s details i.e. Name, Year of Birth, and Sex then choose an appropriate avatar for them and click “Save and Continue”
- Once the information is saved, Qustodio will then ask you where you intend to download the app. Select “Smartphone” then click on “Protect This Device” to begin installation.
Step 2: Download and Installation
The next thing you need to do is download and install Qustodio on your child’s device. Doing this will enable Qustodio to collect information from their device.
This is how to go about installing Qustodio:
- On your child’s device, open the app drawer and tap on “Play Store”.
- Type “Qustodio” on the search bar at the top and hit enter to search for the app on Google’s Play Store.
- Tap on “Kids App Qustodio” app then click on “Install” to download and install the app on your child’s device. Once done, tap on “Open” to launch the app.
Step 3: Complete Qustodio Setup Wizard
After successfully installing the Kids App on your phone, you’ll need to grant it some permissions. Without them, Qustodio will be unable to monitor the target phone.
As such, here’s how you’ll proceed:
- The first screen you’ll be presented with will ask if you already have an existing account. Tap on “I have a parent account”.
- On the next screen, tap on “Accept All” to the terms and conditions to proceed to the login page on the Kids App.
- Key in the login credentials you used in Step 1 then tap on “Login” to proceed.
- Enter the device name on the next screen for easier identification then tap “Next”.
- Qustodio will ask whose device you’re setting up. Tap on “Kid’s Device” to begin the setup process.
- Select the existing kid’s account that you had also created in Step 1.
- On Qustodio’s setup wizard, activate accessibility by choosing “Activate now”.
- While on the Accessibility settings page, tap on Qustodio then proceed to turn on the toggle to enable the app to monitor operations on the device.
- Next, activate notification access by tapping on “Activate now” once more and turning on the toggle next to Qustodio on the Notification access screen. On the pop-up that follows, click “Allow” to grant Qustodio access.
- Now you’ll be activating app supervision. Tap “Activate now” again then on the next page, turn on the toggle. Then proceed to tap “Allow” on the pop-up that appears. This will allow Qustodio to display over other apps.
- Next, activate user permissions by tapping on “Activate now” once more. Then afterwards, authorize access to functions on the device by tapping “Allow” on the pop-up that appears.
- When asked to activate uninstall protection, tap on “Activate now”. This prevents unauthorized uninstallation. Click “Activate this device admin app” on the next page to grant Qustodio access.
- Qustodio will show a final notification telling you that you’ve completed the setup process.
- Finally, disable battery saving options as they may affect Qustodio’s performance.
Step 4: Start Monitoring
With the app installed on the target device and all the necessary permissions given, you’re now ready to start monitoring. You can do that by simply logging in to your account then navigating to the dashboard or activity timeline.
Installing Qustodio on iOS Devices
Installing Qustodio on an iPhone is not all that different from doing the same on Android. That’s because on iOS too, you’ll also need to visit the Apple Store.
For starters, Qustodio for iOS also has two different apps:
- Qustodio Kids App
- Qustodio Professional
While the installation processes are similar, we’ll only be taking a look at the Kids App. As such the steps below will apply to either of the two apps.
Requirements
- Physical access to the target device
- Active internet connection
Step 1: Register For a Free Qustodio Account
To get started, you will need a valid Qustodio account. It is this that will enable you to view all collected information from your child’s iOS device.
As such, here’s what to do to create the account:
- Visit Qustodio’s website and click on the “Sign Up” button on the top menu.
- Key in your name, email address, and password then click on “Create Your Account” to register.
- Once logged in to your freshly created account, you’ll be able to access the dashboard where you’ll have to create a Kid’s Profile.
- Enter your child’s information on the first step then click “Save and Continue” to proceed to the installation process.
Step 2: Download and Install Qustodio for iOS on Target Device
After creating an account, you’re now ready to begin the installation process. But first, there are a few things to consider, especially if you had a previous installation.
To proceed here’s what you should do:
- Prepare your iOS device for Qustodio installation by performing the following:
- Remove any restrictions on the device by navigating to Settings > Screen Time > Disable Screen Time
- Ensure Javascript is activated in Safari by going to Settings > Safari > Advanced > Javascript
- Uninstall any previous version of Qustodio.
- On your child’s iOS device, open the App Store and search for “Kids App Qustodio”
- Once you’ve located the app, tap on the “Install” button to download and install it on the target device. Click on “Open” to launch the app.
Step 3: Complete The Setup Wizard on The Target Device
Installation is only part of the process. The next step will involve granting the app a few permissions. This enables Qustodio to start collecting information from the target device.
This is how to go about the setup wizard on iOS:
- After launching the app, select “I have a parent account” option to proceed to logging in to your account.
- Enter your email address and password from Step 1 to log in to your account.
- When asked “Whose device this is?”, choose “Kid’s device” then tap on “Next” to proceed.
- Select your kid’s profile on the next page so that Qustodio can properly help you monitor the right kid. If you haven’t created a kid’s profile, you can tap on “New user” to create one. Tap on “Next” to begin granting permissions.
- On the “Grant permissions” page, tap on “Grant” then click “Enable location” on the next screen. This will take you to iOS’s settings page.
- Navigate to Qustodio > Location then ensure it’s set to “Always”.
- Next, click on “Install iOS profile” to allow Qustodio to supervise the target device. This will download a configuration profile which you should then install.
- If you’re using iOS 10.3 or later, you’ll need to ensure that two of the installed certificates are “trusted”. To do this, navigate to Settings > General > About > Certificate Trust settings.
You can then toggle both Qustodio MDM Root CA and Qustodio Service CA.
- Open Qustodio app to verify that it’s been set up correctly. You’ll also get an email with a passcode indicating that you successfully installed Qustodio’s iOS profile.
Step 4: Start Monitoring the iOS Device
If you did everything correctly, you should now be ready to monitor all activities from your child’s iOS device. All you’ll need to do at this point is log in to your account and see all information on the dashboard.
Qustodio Pricing
Qustodio’s pricing is based on three main plans that it offers. These include:
- Family Plan
- School Plan
- Business Plan
Below, we’ll look at the pricing for each of these plans to get an idea of Qustodio’s pricing strategy.
Family Plan
The family plan is pretty self explanatory. This is the plan to get when you only want to monitor a few members of your family.
It’s worth mentioning that it is the cheapest plan of the three main plans (family, school, business). But in addition, it has also been further broken down into small, medium, and large.
The small plan is more than ideal for any family since it comes at a great cost and can monitor 5 devices. The large plan, on the other hand, seems a bit overkill.
School Plan
As its name suggests, this plan is more suitable for those who would want to monitor kids activities in schools.
If you do have more than 100 devices, you’d have to talk to Qustodio’s support team to get a custom rate. However, the prices are a bit lower per month if you prefer the annual payment method instead.
Business Plan
The business plan is more or less the same as the school plan in terms of pricing.
Perhaps the only difference between the business and school plan is about the support offered. Qustodio will offer different kinds of support for each plan.
Pros and Cons
- Some of the most advanced parental control features
- Clean and user-friendly UI
- A unique panic alert button
- Offers a free version with limited capabilities
- Premium plans are a bit pricey
- If you use the free version, you won’t be able to enjoy quality customer service
Bark vs Qustodio: Which Parental Control App is Best?
Bark and Qustodio are two very popular parental control applications in the market, and they’re often compared when parents want to decide which one to purchase. The Bark vs Qustodio comparison below will give you a greater insight into which app is better in terms of how their features work –
- Web Filtering and Screen Time Management: Both apps offer web fliltering capabilities with the ability to set screen times during school work, homework time, play time, and more. However, when compared directly, Qustodio offers a greater degree of fleibility with its wider identification of web content that can be filtered.
- GPS location tracking: When it comes to GPS tracking, Qustodio is a clear winner. This is because Qustodio lets you monitor your child’s accurate GPS location at any given point, while Bark only has a system by which your child can check in with their location when you send them an alert on the app asking them to do so.
- Geofencing: In terms of geofencing, Qustodio takes the lead yet again as Bark simply does not offer this as a feature. On the other hand, Qustodio will alert you every time your child leaves a safe area that you designate via the app’s dashboard.
- Setting limits on app usage: In setting limits on app usage on your child’s phone, both Bark and Qustodio perform an equally good job, putting them in a tie.
- Social media monitoring: While both apps offer social media monitoring, Bark covers a wider range of applications, with Qustodio missing on a few. This creates a loophole as a result of which you’re in a blind spot if your child happens to use a app that Qustodio can’t monitor.
- Call and SMS monitoring: While both apps can monitor incoming and outgoing calls and text messages, the differences lie in their ability to block certain phone numbers or contacts. While Bark doesn’t allow for this, Qustodio offers you the ability to block a certain number or even redirect a call to your phone in case you feel like it you need to deal with it as a parent. Hence, Qustodio takes the lead here.
- Pricing: In terms of pricing, both Bark and Qustodio are quite affordable. While Qustodio offers you a fully free version, this offers limited functionality. On the other hand, Bark offers a Junior plan at $49 anually which offers a few features, and a Premium plan at $99 annually which offers the whole gamut. Qustodio’s prices start at a slightly higher price ($55 anually), but the free version gives it an advantage for parents who are okay with the limited features it comes with. In this case, we’d consider them to be in a tie.
Overall, Qustodio comes out on top with certain features that offer greater flexibility than those of Bark. Additionally, the availability of a fully free version is also a feather in Qustodio’s cap.
Qustodio vs Circle: Does Qustodio Still Come Out on Top?
Just like Bark, Qustodio is also often compared with Circle with Disney. The two parental control applications take a completely different approach to monitoring, which also leads to them having several differences. So, which of the two should you choose to monitor your kids? Find out below –
- Setup: In terms of setup, Qustodio is much easier to set up as the process is the same as that of any other tracking application. On the other hand, Circle’s approach uses a white box that connects to your home’s WiFi router and automatically strats tracking all the devices connected to it. However, the processs of setting this up is lengthy and mildly frustrating.
- Social media monitoring: Qustodio offers social media monitoring for many of the commonly used social media applications, with in depth monitoring for Facebook. On the other hand, Circle only gives you details of when the target logged into a social media account and for how long, which isn’t the most useful.
- Call tracking: Both applications offer call tracking abilities so you can monitr who your child talks to, when, and for how long. Additionally, Qustodio’s ability to redirect calls from your child’s phone to yours is an added bonus.
- Text message monitoring: Qustodio offers good text message monitoring, while Circle misses out on this feature altogether.
- Monitoring via mobile data: As Circle relies on the home’s WiFi router to monitor devices, it cannot monitor a device if kids are smart enough to realize how the app works and decide to switch to their mbile data instead. On the other hand, since Qustodio is installed directly on the target device, it will monitor it regardless fo whether it’s connected to the WiFi or mobile data.
On the whole, while Circle does manage to impress with its different approach to parental control, this approach also brings with it certain restrictions that make it a dealbreaker. In this Qustodio vs Circle comparison, it’s Qustodio that comes out on top.
Is Qustodio Detectable?
You can only hide Qustodio on computers that are associated with your account. However, due to technical limitations, you can not hide the app on mobile devices.
This is because some other features like the panic button rely on Qustodio being detectable.
Can Qustodio See Private Browsing?
On Android 6 or higher, Qustodio can filter and report pages that are visited in private browsing / incognito mode. However, for Android 5 and below, Qustodio works by detecting and blocking inappropriate content.
Is Qustodio Safe?
Yes, Qustodio is safe to use and it is also a great tool for keeping an eye on your children’s online activities. The fact that you can download it directly from the App Store is also an indication that it meets the necessary safety requirements.
How Many Devices Can I Monitor?
Depending on the subscription plan you choose, you can monitor 5, 10, or even 15 devices. But the great part about Qustodio is that regardless of the subscription you’ll select, you still get all premium features.
Does it Offer a Money-Back Guarantee?
Qustodio offers a 30-day money-back guarantee in case you are not satisfied with their services. You can initiate the process by contacting their support team and requesting them to cancel your subscription.
Final Take
Qustodio certainly lived up to its expectations as a parental control app. It has all the features any parent would need to monitor his/her child’s activities.
And the best part about it is that many of the features worked as they should despite the difficult navigation. But for the most part, it remained true to its word.
However, one of its biggest perks is that it offers true multi-device operation. And that’s something that is rare even among other parental control apps.