Mastering iPhone File Retrieve: How to Recover Deleted Files on iPhone?
Losing valuable files can happen in various scenarios, such as when you accidentally delete or permanently delete files. This can occur due to different situations, including damaging or losing your iPhone, factory resets, multiple unsuccessful login attempts, restoring data from backups, and more. So there is a question: how to recover deleted files on an iPhone?
Another situation that can lead to data loss is signing in with a different iCloud account, which may result in deleting old data. Moreover, precarious circumstances like the device freezing in recovery mode, displaying a white screen, failing to turn on, or getting stuck in headphone mode can also lead to data loss.
This article will explore various techniques for recovering deleted files on iPhones, both with and without a backup.
How to Individually Recover Recently Deleted Files/Documents Within the Files App?
Have you accidentally deleted files from your iPhone? The Files app is a valuable tool for organizing and managing various data types, allowing you to add tags and ensure efficient organization. However, the risk of mistakenly deleting these files is a genuine concern.
Use Recently Deleted Folder
Fortunately, there are ways to recover deleted files and restore the necessary documents. Whether you’ve deleted files from your iPhone or permanently deleted them, there are solutions available. For instance, if you recently deleted files, you can check the Recently Deleted folder, where they might still be present. In this folder, you can recover recently deleted files on the iPhone or even permanently removed ones.
You can utilize iCloud Backup to recover permanently deleted files or photos. If you have enabled iCloud Drive or have a backup on iCloud, you may be able to retrieve the deleted files from there. IPhone users can also consider using Google Photos, which may have a backup of your deleted data.
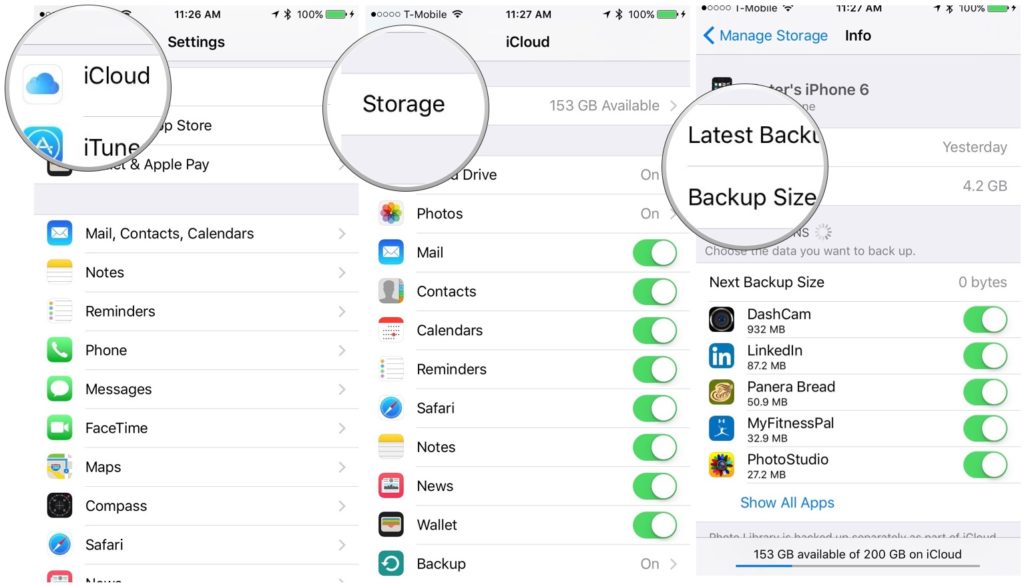
When attempting to recover deleted files, following the appropriate steps is essential. One standard method is to click on the Recover option, which can be found within the Files app or other file recovery software. You may have different file recovery options depending on your iOS device’s mode and settings.
Remember to be cautious while navigating this process and avoid further actions that could overwrite or permanently delete the files you wish to recover. With the right approach, you can recover deleted files on your iPhone.
Luckily, you can retrieve files or documents with ease. It is possible to recover all the deleted files simultaneously. However, you can also restore one individual file at a time. It depends on your needs.
How to Recover Deleted Files Using the Recently Deleted Folder?
To recover deleted files, follow these steps:
- Open the Files app and tap Browse at the bottom of the screen. Then click the Recently Deleted option.
- In the top-right corner of the screen, tap on Select to choose the files you want to restore.
- Once you’ve selected the desired file, click on it, and then click the Recover button at the bottom of the screen. Finally, confirm by tapping on the Done button.
Please note that files and documents remain on your iPhone, even after deletion, for a period of 30 days. Once this period elapses, they will be permanently erased.
How to Recover Deleted Files on iPhone via iCloud Backup?
Alternative options are available if the files you need are not in the Recently Deleted folder. It’s possible that the files you wish to restore have been permanently removed. In such cases, you can rely on iCloud backup to recover these deleted files from your iPhone.
By utilizing iCloud backup, you can retrieve the files that were accidentally removed and restore them to your device. This ensures you can recover the critical files that may have been lost.
iCloud drive provides an automatic backup feature that can help you recover permanently deleted photos and other files from your iCloud drive. Additionally, third-party applications like Google Photos offer similar functionality for recovering deleted files.
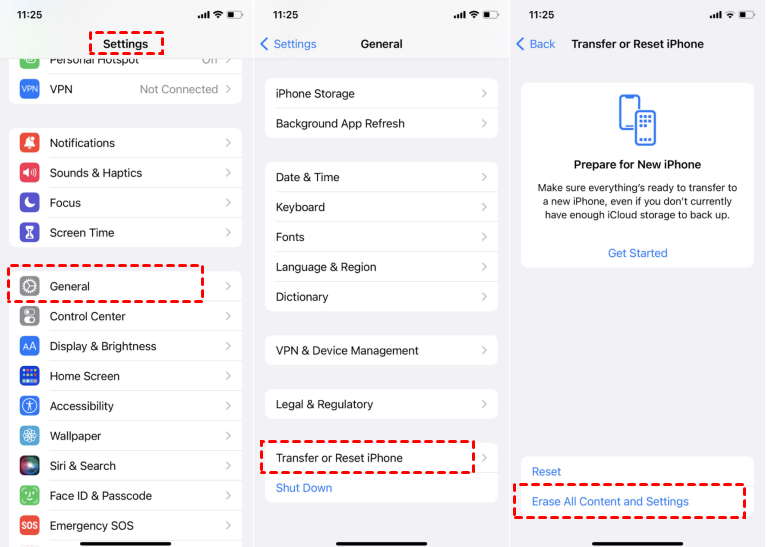
- Launch the Settings app on your iPhone and locate the General section.
- Click the menu and select Transfer or Reset iPhone from the available options.
- Opt for the Erase All Content and Settings option from the available choices.
- Follow the instructions displayed on the screen. Once you reach the Apps & Data screen, select the option and click Restore from iCloud Backup.
- Sign in to your iCloud account by entering your Apple ID credentials. From the list of available backups, select the one that contains the removed files you wish to recover. Take note of the backup’s size and date to ensure you choose the correct one.
- The transfer process will commence, and a progress bar will indicate the status.
Note: The duration for restoring your desired files varies based on the backup size and the speed of your network connection. If your Wi-Fi connection becomes unstable or disconnects, the progress bar may pause temporarily. However, it will resume once the Wi-Fi is reestablished.
How to Recover Deleted Files on iPhone Using iTunes?
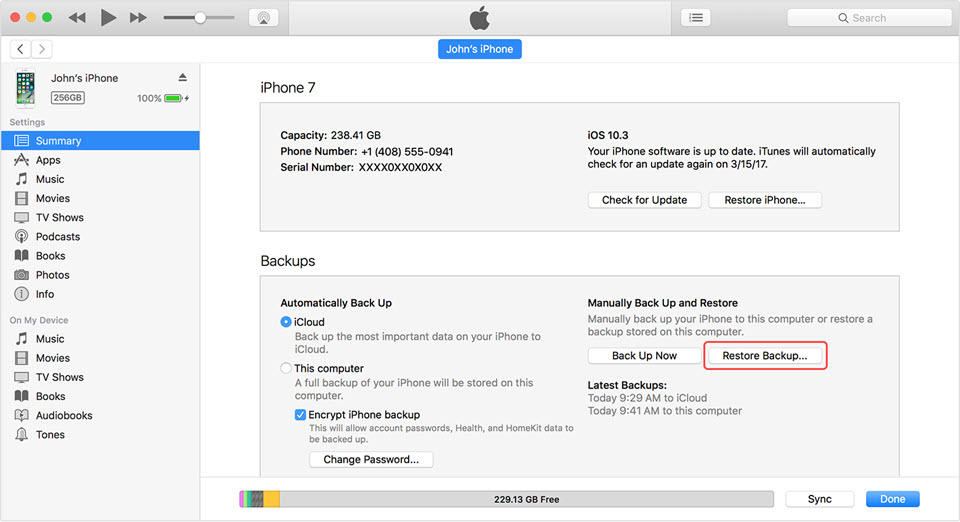
Apart from iCloud Drive, there is an alternative method to safeguard your important files and recover deleted data on your iPhone. By leveraging the power of iTunes backup, you can protect your essential data, providing a protective shield against unforeseen deletions or irreparable harm to your iPhone. It can recover permanently deleted files from your iPhone by leveraging an iTunes backup.
Cons of Recovering Deleted Files on iPhone Using iTunes
However, it’s important to note that this approach has a significant drawback. The process necessitates a factory reset of your iPhone, meaning the restored data will replace all the existing files and settings. Furthermore, this method lacks the capability of preview-based selective recovery, where you can choose specific files to recover from the available backup.
For iPhone users who prefer to have more control over their deleted files, there is another option to consider. The recently deleted folder on your iPhone is a temporary storage space for deleted files before they are permanently erased. Accessing this folder allows you to recover recently deleted files without a backup.
How to Recover Deleted Files on iPhone with iTunes?
Remember, it’s crucial to act swiftly when dealing with deleted files. The longer you wait, the higher the chance of the deleted data being overwritten and unrecoverable. Suppose you find yourself in a situation where vital files have been deleted. In that case, avoiding using your iPhone or adding new data is recommended until the recovery process is complete. By doing so, you maximize the chances of successfully recovering deleted files.
To recover deleted files from iPhone, follow these steps in iOS device mode:
Step 1: Establish a connection between your computer and iPhone, and then open iTunes.Locate and select your iOS device in the left sidebar. Next, locate and click on Sync Settings, situated at the top right-hand corner.
Step 2: Find the most recent iTunes backup, including the deleted files you wish to recover. Click on that backup and patiently wait for the restoration process to finish.
Note: Keeping your iOS device connected to the computer is essential until the restoration process finishes. Only remove the device once the process is done to ensure a successful recovery.
Please remember that this method may require a factory reset of your iPhone, which means the backed-up data will replace all existing data.
Is It Possible to Recover Deleted iPhone Files Without a Backup?
What about the files on your iPhone that don’t have a backup? What if you accidentally deleted these files? The truth is, once you delete files on your iPhone, they are permanently deleted. However, there is still hope to recover them with the help of the best data recovery software.
When recovering permanently deleted files on iPhone, you can rely on Tenorshare ReiBoot and Wondershare Dr. Fone. These two software options are widely recognized in the market for their ability to recover files with or without a backup.
To access your deleted files on your iPhone, use the browse tab within the software. Even if you made the accidental deletion, you can retrieve your files and prevent permanent loss. Don’t worry if you haven’t backed up your files before, as these data software can still assist you in recovering your important documents.
Remember, different iPhone models are compatible with these software solutions, making them versatile and effective in retrieving files on your iPhone. So, if you find yourself in a situation where you’ve lost files on your iPhone, turn to Tenorshare ReiBoot or Wondershare Dr. Fone to recover your valuable data and restore it to your device.

Wondershare Dr.Fone is an incredible data recovery tool designed to help you recover deleted files and retrieve permanently deleted files from your iPhone or Android phone. This powerful software, installed on Windows and Mac operating systems, allows you to restore valuable information you thought was lost effortlessly.
By simply connecting your phone to your computer using a cable, Dr.Fone will initiate a comprehensive scan of your device, diligently searching for any traces of deleted data. Whether you deleted files on your iPhone, emptied the recently deleted folder, or even permanently deleted files, Dr.Fone is here to assist you in recovering them.
How Does It Work?
For those utilizing Windows, the Wondershare software also offers the added capability of recovering data from Android devices. This means that if you find yourself in a situation where you need to recover deleted files from your Android phone, Dr.Fone is the ideal solution for you.
Suppose you want to recover permanently deleted photos from any iOS device: you can do it! Even if you don’t have access to Mac OS X, Dr.Fone by Wondershare has you covered. This exceptional Windows data recovery application specializes in retrieving deleted files from the iPhone, ensuring no cherished memories are lost forever.
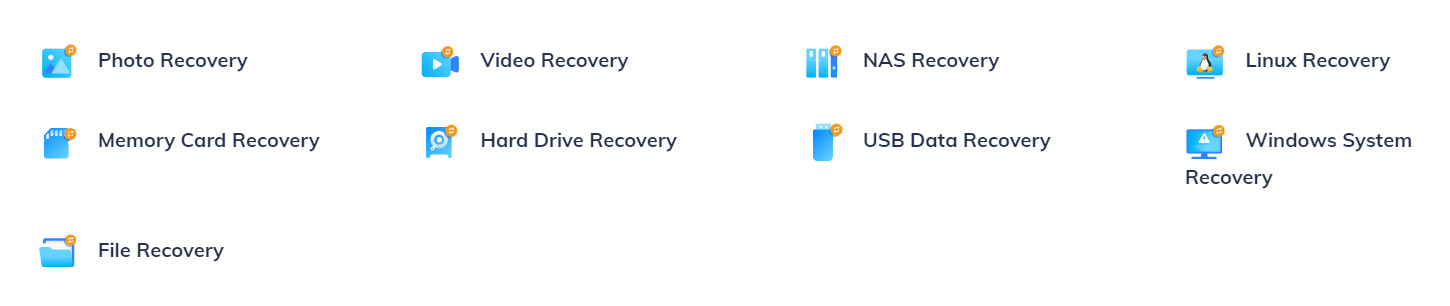
Dr.Fone’s user-friendly interface makes the recovery process as simple as a few clicks. Once the scan is complete and the deleted files are identified, you can effortlessly select the files you wish to restore. Dr.Fone allows you to restore files directly from your device or a backup file, providing flexibility and convenience.
Wondershare Dr.Fone is the go-to solution for recovering deleted iPhone files and restoring valuable information, regardless of your data type or iOS device. Don’t let data loss cause you unnecessary stress — take control of your data recovery journey by clicking on the recently deleted folder and initiating the recovery process with Dr.Fone today!
- Begin by downloading the reliable software, Dr. Fone, designed explicitly for iOS data recovery. After acquiring the installation file, launch it and diligently follow the provided installation instructions.
- Establish a connection between your iPhone and your Windows PC. Employing the original USB cable that accompanied your iPhone is crucial, as third-party lines may introduce connectivity complications.
- Activate the Dr.Fone application and choose the Recover iOS Data feature from the available options.
- Exercise patience while Dr.Fone diligently detects your iPhone. Once detected, initiate the scanning process by clicking the Start Scan button within the application. Allow Dr.Fone to scan your iPhone for any deleted photos extensively.
- Among the options displayed on the left-hand side, specifically choose the Camera Roll option. Take advantage of the preview feature to visually inspect the assortment of deleted photos.
- Upon carefully selecting the desired photos, indicate your preference for Dr.Fone to retrieve them by clicking the Restore to Device button. Engage in this step confidently, knowing that Dr.Fone will facilitate the recovery of your permanently deleted files with utmost proficiency.
Price
Windows Users:
- Dr.Fone Data Recovery (Android): $39.95/year, $49.95 lifetime
- Dr.Fone Data Recovery (iOS): $59.95/year, $69.95 lifetime
- Dr.Fone Android Toolkit: $79.95/year
- Dr.Fone iOS Toolkit: $99.95/year
- Dr.Fone Full Toolkit (Android and iOS): $139.95/year
Mac Users:
- Dr.Fone Data Recovery (iOS): $69.95/year, $79.95 lifetime
- Dr.Fone Android Toolkit: $59.95/year (no data recovery included)
- Dr.Fone iOS Toolkit: $139.95/year
- Dr.Fone Full Toolkit (Android and iOS): $149.95/year
The Dr.Fone Toolkit includes various products: Data Recovery, Phone Manager, Phone Transfer, WhatsApp Transfer, Screen Unlock, System Repair, Phone Backup, Data Eraser, and iTunes Repair.
Dr.Fone Data Recovery is a top-notch tool that I highly recommend. To improve the likelihood of locating your lost files, enable the “Only display deleted items” option and utilize the search and sort functions after scanning your phone.
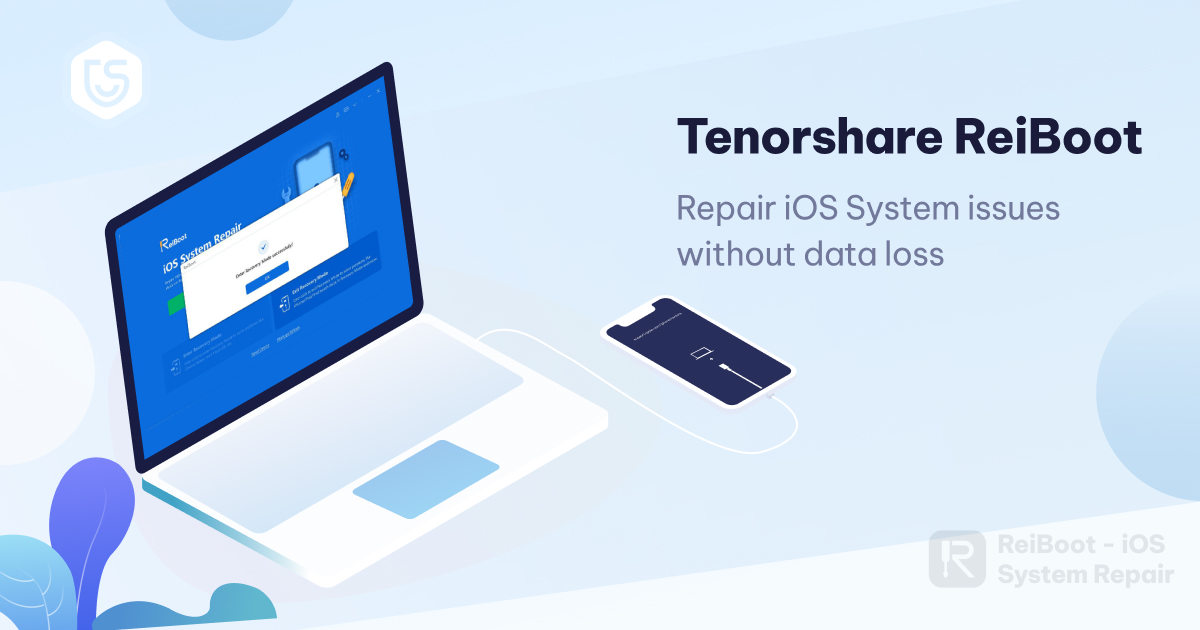
In case your iPhone encounters unexpected restarts or shutdowns, Tenorshare ReiBoot provides an effective solution to resolve this problem. This tool offers a free option that quickly and efficiently addresses such issues.
ReiBoot is renowned as the top iPhone Recovery software worldwide, offering a free method to resolve iPhone devices stuck in recovery mode. Beyond its capability to fix reset-related problems, ReiBoot is a comprehensive iPhone restoration tool that can address over 50 other common iOS issues. Additionally, it allows users to download the latest version of Apple software effortlessly.
Is your iPhone crashing? Did it take you to recovery mode? Is it restarting, and the update failed? These issues can be easily solved with just a few clicks within ReiBoot.
How to Recover Your Failing iPhone?
Is your iPhone unexpectedly resetting or shutting down on its own? Resolve these issues quickly with ReiBoot. Remember to back up your files regularly.
Here’s what you need to do:
- Download and install Tenorshare ReiBoot on your computer (available for Windows and Mac).
- Connect your iPhone to the computer and launch the software.
- On the software screen, click Enter Recovery Mode and wait for your iPhone to display a USB cable icon.
- Click Download. Once the download completes, you’ll be prompted to start the repair process. The software will fix the issues preventing your iPhone from functioning correctly.
After completion, your iPhone will reboot and return to its normal state. This process restores your smartphone, fixing the boot loop issue.
More Possibilities with Reiboot
Looking for a more straightforward solution to recover permanently deleted files on your iPhone? Tenorshare provides alternative methods on its website that are easy to follow.
Here are some options:
- Access your device’s settings and locate the Privacy tab. From there, tap on Analysis and then select Analysis Data.
- If you spot any problematic applications in the list, return to your iPhone’s home screen and press and hold your finger on the app until it starts shaking.
- An X symbol will appear on the app. Tap on the X and then confirm Delete to remove the app.
- Another approach is to ensure that your iOS is up to date. Navigate to Settings, choose the General tab, and select the Software Update option.
These steps can help you resolve issues with deleted files from your iPhone. If you’re looking to recover deleted photos, you can also try the following:
- Launch the Photos app on your iPhone and navigate to the “Recently Deleted album.
- Inside the Recently Deleted album, locate the photos you want to recover.
- Tap the photos you wish to recover, then click the Recover option.
- Remember that these methods can be applied to various data types and are compatible with iOS devices.
Price
Tenorshare ReiBoot offers free Recover Mode, allowing five accesses. Advanced recovery solutions are available for purchase.
You can get a:
- discounted 1-year license at $35.95
- monthly permit at $29.95
- lifetime license at $59.95
Compatible with iPhone 13 series, iOS version 15, and future devices/versions. ReiBoot saves smartphones in emergencies, providing a simple and headache-free solution.
How to Recover Deleted Pictures on iPhone Using the Photos App?
If you mistakenly delete files from your iPhone and need to retrieve them, including permanently deleted files, you can follow these steps:
- Launch the Photos app on your iPhone. It will display various albums, including All Photos, People, Places, and others. Scroll down until you find the album labeled Recently Deleted.
- Tap on the folder labeled Recently Deleted to gain access to its contents. Here, you will see the photos awaiting permanent deletion and the remaining time until they are removed from your iPhone. Typically, this process lasts up to 40 days from the initial deletion.
- (For iOS 16 and later versions) If prompted, unlock the Recently Deleted album using Face ID or Touch ID.
- In the top-right corner, locate and tap the Select button.
- Choose the specific picture you wish to recover by tapping on it. Then, tap on the Recover option.
- To commence the recovery process, tap Recover Photo. This action will initiate the restoration of the photo, which will be placed back into your Albums.
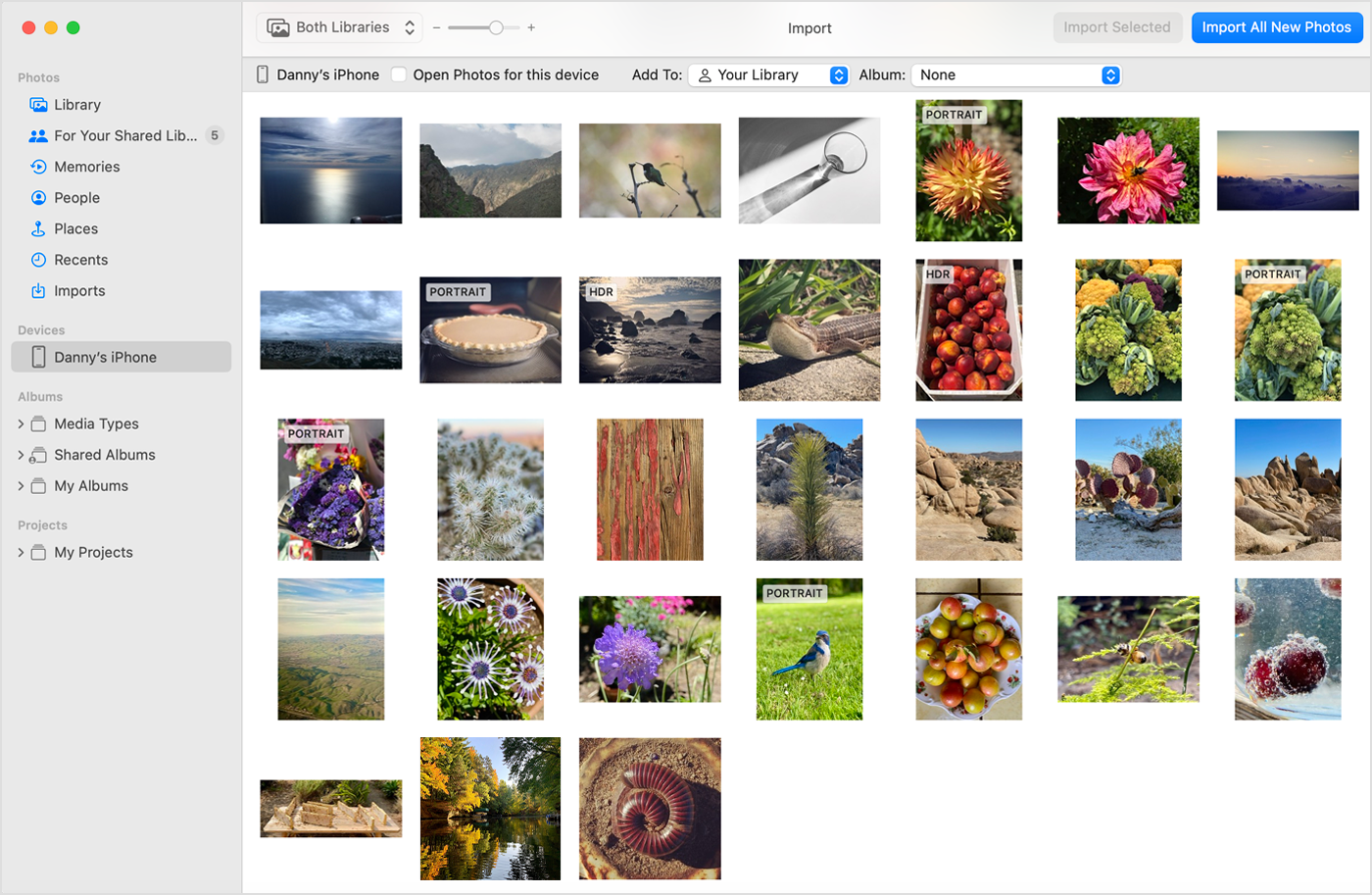
Remember, if you have a backup file of your iPhone, it’s always advisable to restore from the backup to recover deleted information on the iPhone more reliably.
How to Recover Deleted Photos from iPhone Using Messaging Apps?
Suppose you cannot recover permanently deleted files using the aforementioned methods. In that case, you can still retrieve some photos if you have shared them through instant messaging (IM) applications such as WhatsApp or Viber. Even if you have deleted an image from your iPhone, it may still exist on the servers of these apps.
However, it’s important to note that the quality of the recovered photos may be slightly compromised if the app compresses its images. Nevertheless, this is a better outcome than losing the pictures thoroughly.
Certain apps like Messenger and Viber offer a feature allowing you to access all shared media in one location conveniently. This makes it easier to browse through the pictures you shared with a specific contact and select the ones you wish to recover. In some cases, you might be able to utilize filters to narrow down your search and retrieve the desired messages.
How to Recover Deleted Photos from iPhone Using Discord?
For instance, in Discord, you can use the search modifier has:image to filter out all messages containing embedded pictures. If you prefer to view only the messages you sent, add the modifier from:your-user-name to the search query.
In addition to IM apps, another option worth exploring is using iTunes backup. This method allows you to recover deleted photos if you have previously backed up your iPhone data through iTunes. You can recover permanently deleted files and restore them to your device by accessing the backup.
Remember, it’s crucial to act swiftly to recover permanently deleted files or photos, as the longer you wait, the greater the risk of data being overwritten and irretrievable.
Conclusion
Accidentally deleting files from your iPhone, especially without a backup, can be an extremely distressing situation. Fortunately, there are several methods available to recover permanently deleted files. It is crucial to emphasize the importance of having a backup for all your essential files and documents.
If you find yourself in a situation where your deleted files don’t have a backup, there are three effective ways to restore them. However, what can you do when you encounter such a predicament? This is when reliable data recovery software becomes indispensable.
Consider opting for exceptional software like Tenorshare ReiBoot or Wondershare Dr. Fone, which specializes in recovering deleted iPhone files. These professional data recovery tools are compatible with Mac and Windows operating systems. By downloading Dr. Fone or Tenorshare ReiBoot, you can swiftly restore those crucial files and regain peace of mind.
FAQ
When Files Are Deleted from an iPhone, Where Do They Go?
Deleted files on iPhone are temporarily moved to the Recently Deleted album. This information remains there for a duration of 30 days before being automatically and permanently removed.
Can You Recover Deleted Photos that Were Deleted from Your iPhone Several Years Ago?
Yes! To do so, you can access either your iCloud or iTunes backup. From there, you can choose the backup corresponding to your desired date and recover your removed photos.
What Steps Should Be Followed to Restore Permanently Deleted Photos on an iPhone?
You have several options to retrieve permanently removed photos on your iPhone. These include utilizing iTunes backup, iCloud backup, or employing data software. Additionally, you can explore alternative sources such as OneDrive, and other third-party solutions to recover your permanently removed photos on your iPhone.